iCloud Collaboration
Snippety supports iCloud Collaboration to allow you to share snippets between users using different Apple IDs. This feature allows users to modify shared snippets and synchronize changes between all participants. It is especially useful if you want to share snippets with your team or family.
Sometimes you may also want to use this feature to share snippets between your personal and work devices if they use different Apple IDs.
Privacy & Security
Snippety pays special attention to your privacy and security. That's why this feature is built using native iCloud sharing, which means that your data is stored in your iCloud account and is not accessible by anyone else.
Other applications usually use their own or third-party servers to store your data, which may be less secure. With Snippety, you can be sure that you are the owner of your data and only you decide who can access it.
Costs
iCloud Collaboration is a free feature. You don't need to pay any additional fees to use it. You can share snippets with as many users as you want. You just need to make sure that users have enough free space in their iCloud accounts to store the shared snippets.
How To Use
To start using iCloud Collaboration, you need to enable iCloud Sync in the app settings on all devices. See: iCloud Synchronization.
After enabling iCloud Sync, you will see on macOS a new button to share your snippets:
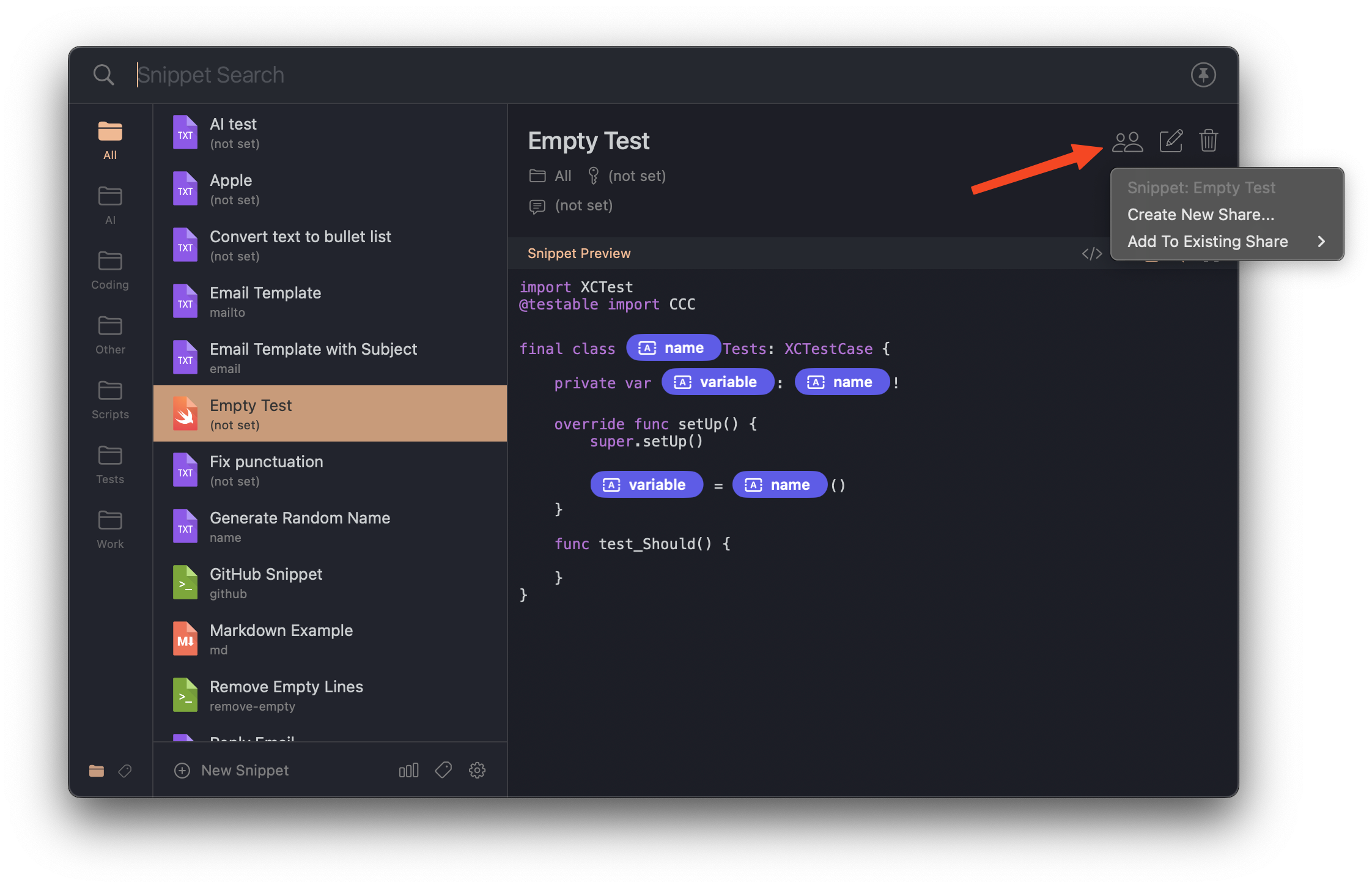
You can also access the same menu by right-clicking on a snippet in the Snippet List.
Create New Share
To create a new share, click on the Create New Share... button and enter the title of the share.
The title is visible when you share an invitation and it appears in the menu to distinguish between different shares when adding snippets to the share. You can also change the title later.
Share Options
After creating a share, you will see a configuration screen where you can set permissions for the share and invite users.
You can also access this screen from the iCloud Collaboration menu by selecting Share Options...
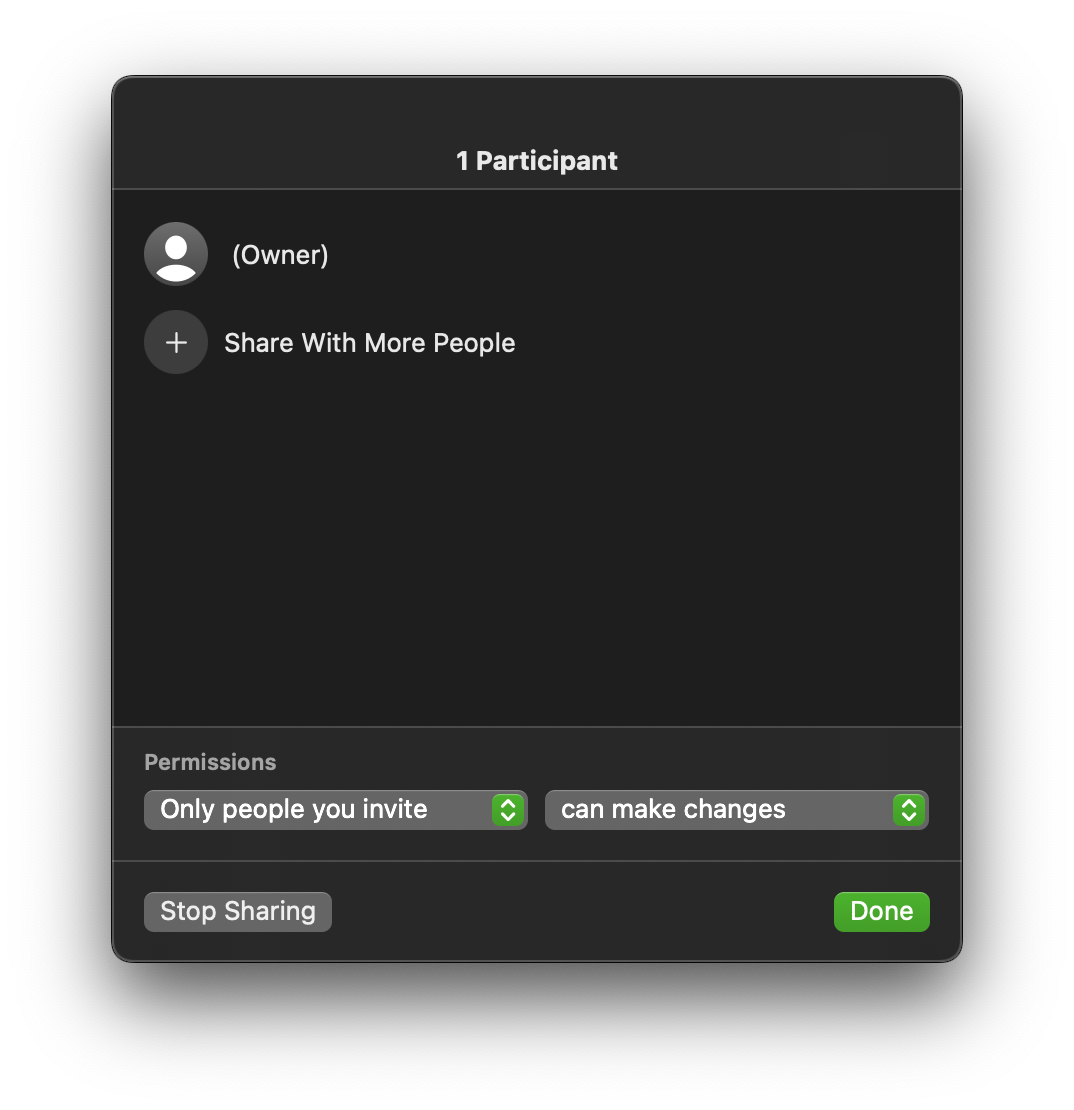
Accept Invitation
The invitees will receive a link to join the share. They need to open the link on their device with Snippety installed and accept the invitation. After that, they will see the shared snippets in their Snippet List.
Collaborate
You can use shared snippets in the same way as your local snippets. You can edit them or delete them. Changes are synchronized across all devices and users in the share.
Keep in mind that if you delete a snippet from the share, it will be removed from all devices of all users in the share, so be careful.
Add Snippets To Share
You can also add snippets to the existing share by using the iCloud Collaboration menu and selecting Add To Existing Share option.
If you want to add all unshared snippets from a specific collection, you can right-click on the collection in the Collection List and select Collaborate Using iCloud and Add Unshared Snippets To...
Remove Snippets From Share
Sometimes, you may want to remove a snippet from the share, but keep it in your local database. You can do this by using iCloud Collaboration menu and selecting Remove From Share option.
Delete Share
As an owner, you can delete the share. You can do this by using the iCloud Collaboration menu and selecting Stop Sharing option.
This operation will remove snippets on all devices of all users in the share. However, it will not delete the snippets from your local database.
The invitation link will be disabled, so no new users will be able to join the share.
Leave Share
As a participant, you can leave the share. You can do this by using the iCloud Collaboration menu and selecting Leave Share option.
You will be asked if you want to keep the shared snippets in your local database or remove them.
Share Collection
You can share all snippets from a specific collection by right-clicking on the collection in the Collection List.
However, keep in mind that new snippets added to the collection will not be automatically shared. You need to add them to the share manually.
Demo
Limitations & Issues
-
Currently, all information related to the snippet are shared. Therefore, the last used date, number of uses, collection, tags, keyword, and if the snippet is in the Quick Access Menu are also shared. As a workaround, if you want to avoid those things to be shared, you can duplicate the snippet and share the duplicate.
-
Apple controls the synchronization process, so sometimes changes may not be synchronized immediately. Usually, it takes a couple of seconds, but sometimes if many changes are made in a short period of time, Apple may throttle your synchronization and the changes may be delayed.
-
There is a reported bug on macOS & iOS, where after stopping sharing, you may not be able to accept a new invitation until you restart the app. If you are especially affected by this issue, please create a ticket in the Feedback Assistant and reference the issue number: FB15025305.
-
You always see all snippets within the share, you can't selectively hide some snippets from the share.
-
The same snippet can't be shared in multiple shares. If you want to share the same snippet as a part of different shares, you need to duplicate it.
-
Because of the way iCloud works, when you append a snippet to the share or remove it from the share, the snippet ID changes. This means that if you rely on snippet IDs (for example in deeplinks or placeholders), you may need to update them after such operations. However, creating a new share or deleting a share doesn't change IDs.