Organizing Snippets
There are two ways to organize your snippets in Snippety: collections and tags.
Collections
- Collections are like folders that help you organize your snippets. You can create a collection while creating a snippet and provide a name for it.
- Collections are automatically created when there is any snippet in them.
- Each snippet can belong to only one collection.
User Interface
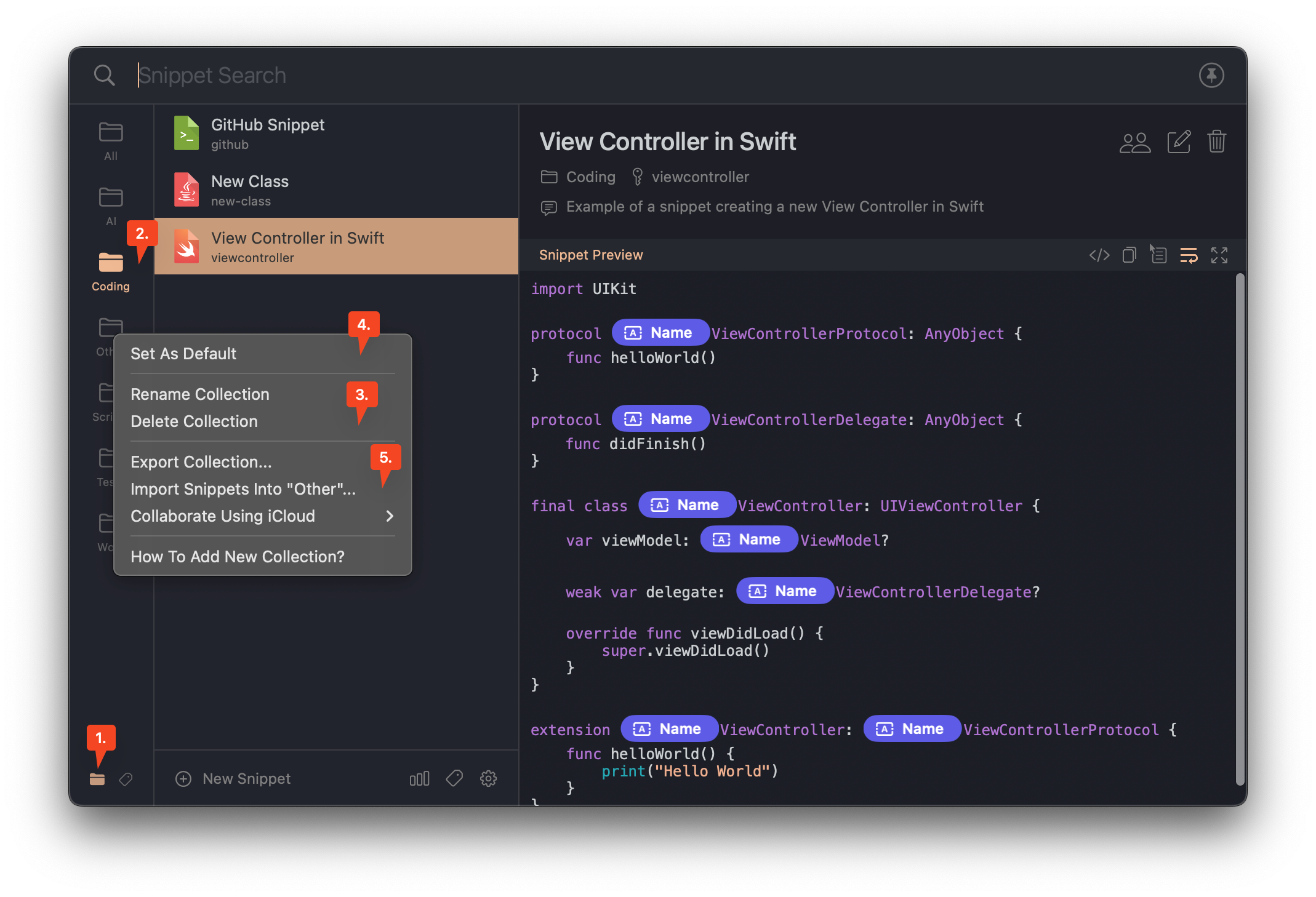
- Collections & Tags: Here you can switch between tags and collections. You can also scroll left and right to switch.
- Collection: Click on a collection to see its snippets. Right-click on a collection to see more options.
- Context Menu: Here you can easily rename or delete the whole collection. Deleting a collection will also delete all snippets in it (unlike deleting a tag).
- Default Collection: You can select one default collection that will be opened by default when you open Snippety.
- Export & Import: Here you can export and import the selected collection. If you import a JSON file, all snippets will be added to the selected collection.
Tags
- Tags are like labels that help you categorize your snippets. You can add tags to a snippet while creating it or later in the Tags Manager.
- A snippet can have multiple tags.
- You can activate multiple tags at once to filter snippets by them. They are
combined with the
ORoperator. The search query and collection are combined with theANDoperator. All together:
search_query AND collection AND (selected_tag1 OR selected_tag2 OR ...)
User Interface
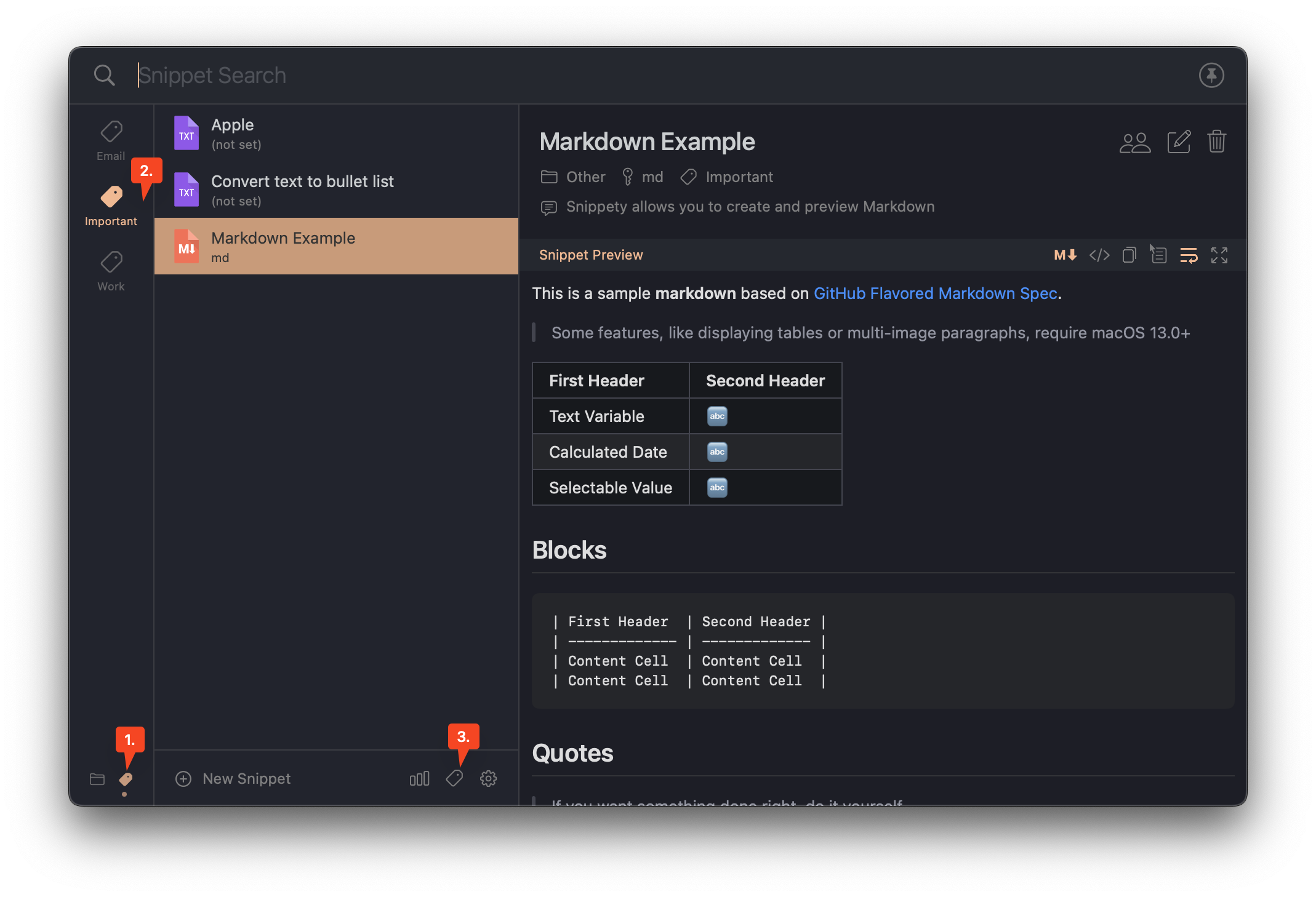
- Collections & Tags: Here you can switch between tags and collections. You can also scroll left and right to switch. If any tag is selected, you can see the small indicator at the bottom to let you know that you may not see all snippets.
- Tags: Click on a tag to see snippets with this tag. You can select multiple tags at once.
- Tags Manager: Click on this button to open the Tags Manager. Here you can create, rename, and delete tags. You can also see all snippets with a specific tag and remove the tag from them. See the picture below.
Tip
You can use tags like profiles. For example, you can create a tag for work that will include all snippets related to your work.
Then you can enable Expand snippets only for the selected collection and tags
in Settings -> Snippet Expander -> Triggers to expand only these snippets
while working.
Tags Manager
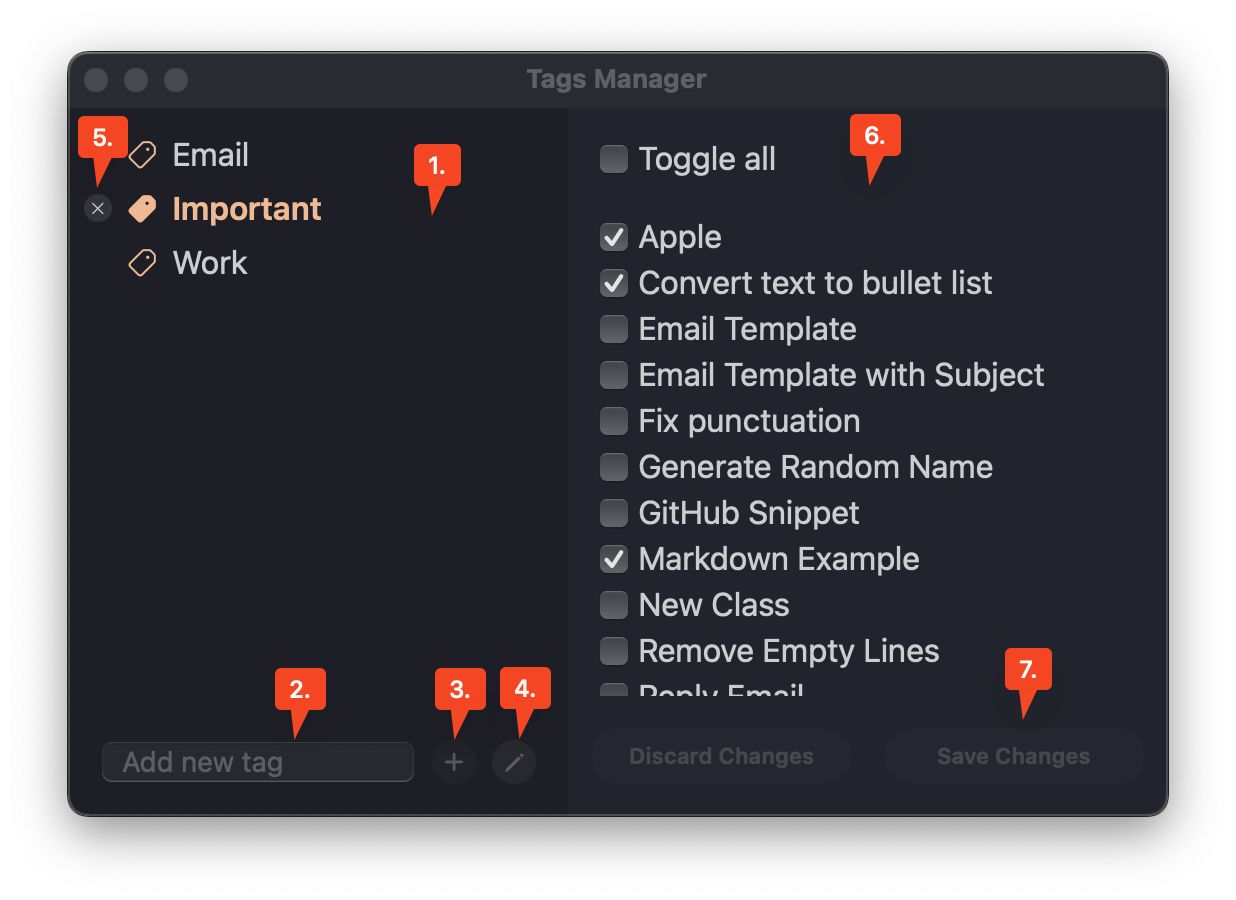
- Tags List: Here you can see all tags. Click on a tag to see snippets with this tag.
- New Tag Name: Use this field to create a new tag. Hit
Enterto save it or click on the+button (3.). - Add Tag: Click on this button to add a new tag.
- Rename Tag: Click on this button to rename the selected tag.
- Delete Tag: Click on this button to delete the selected tag. This will remove the tag from all snippets.
- Snippets List: Here you can see all snippets with the selected tag. You can remove the tag from a snippet by unchecking the checkbox next to it.
- Save Changes: After you make changes, click on this button to save them.